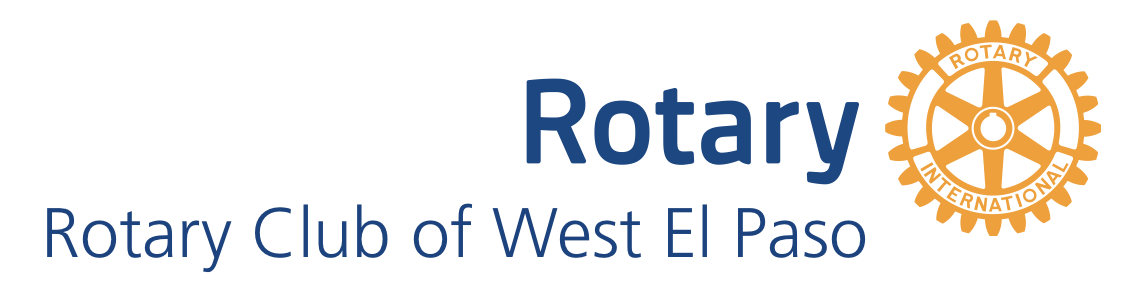Creating a Post
The common process to create a post is as follows.
- Log on to the site.
- Click on the + icon at the top of the screen.
- Select Post.
- The system will display the editor for the post.
- Enter a title.
- Add content to the main entry area.
- Set a Featured Image, if desired, at the bottom of the right column.
- Assign categories (right column).
- Select other options. Generally needed for most posts.
- Click Publish
Editing a Post
To edit a post:
- Log on to the site
- In the left colum, hover over Posts, and click All Posts
- Find the desired post, and click on its title.
- Make changes to the post.
- Click on Update
Categories
Categories will become important as we add more posts and people want to sort out posts by their category. So, I suggest you always use at least one category.
Featured Image
Using a featured image is desirable. It makes the post look more interesting to the reader. Also, it is automatically sized to a suitable size for the page. It is placed above the content, but after the title.
Other Images
- Add images to your post with the “Add Media” button at the top of the editor.
- Images can be added to the post anywhere in the content.
- You can control the size of the image and its justification (left, center, right)
- Left and right justification will cause text to flow around the image.
- “No” justification causes the image to be treated as if it were a character (in line with other text)
Other Media
- Other media (text files, pdf files) can be added as well
- They will appear as a link when inserted.
Importing Media (Images, PDF files, text files)
- Media can be uploaded at any time by hovering over the + at the top of the page and selecting “media”
- Media can be uploaded in the middle of adding media.
- It is a good idea to have a meaningful name on the file before uploading it. This will help in searching for media at a later time.
Adding Web Links
To add a web link:
- Highlight the text you want to be linked
- Select the “link” icon in the editor toolbar.
- Enter the address of the link.
- If you want to link to a page or post on the web site, click on the pencil icon and then the gear icon.
- Press enter.
Open Linked Items in Separate Window
One useful selection is that if a link takes you away from the web site and its menu structure, then open it in a separate tab. That way the user can easily find his/her way back to the main site. To have an item open in a separate tab.
- Click on the item (during editing)
- Click on the pencil icon and then the gear icon.
- Check the box that says “Open link in a new tab”
- Click Update.
Text Paragraphs vs Headings
All text has a type which can be selected by the drop down box in the editor. These can be:
- Paragraph – Paragraphs automatically have space before and after them and wrap on the page. They are all based on the standard font for the site.
- Headings – There are 6 possible heading styles, that vary in size. Headings also are put on their own line.
- This site uses Heading 2 within the pages and posts for titles
Text Formatting
The editing icons let you format content in several ways:
- bold, italic, underscore
- bulleted or numbered lists
- left or right justification
- text and background colors
- more or less indention